Players
AD+Sign Pro
A Player is a digital representation of a physical AD+Sign DS-1 Player. They can be managed from the Players page, accessible in the navigation menus.
Managing Players
A list of your displays can be found on the Players page. This list can be searched using the search bar, or filtered using the filter options beside the search bar.
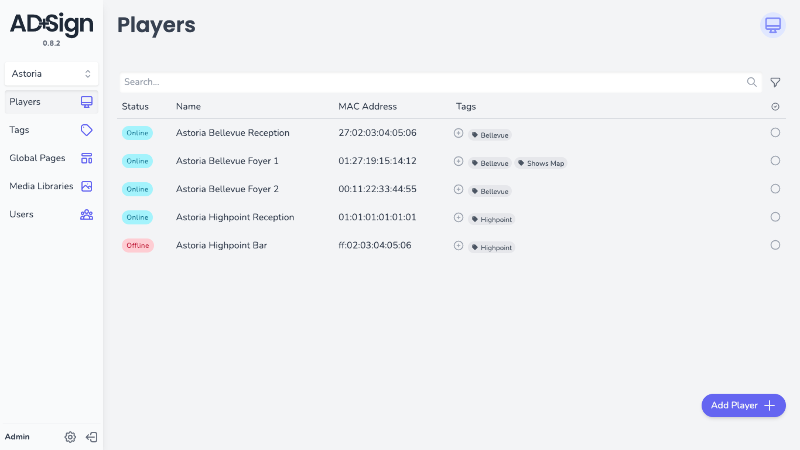
Register a player
When new Players are created in AD+Sign Pro they have not yet been assigned a Player ID, and so cannot deploy to your DS-1 Player. To start connecting your DS-1 Players to AD+Sign Pro, ensure they are setup correctly in 'Cloud Connected' mode then click Register Players on the Players page.
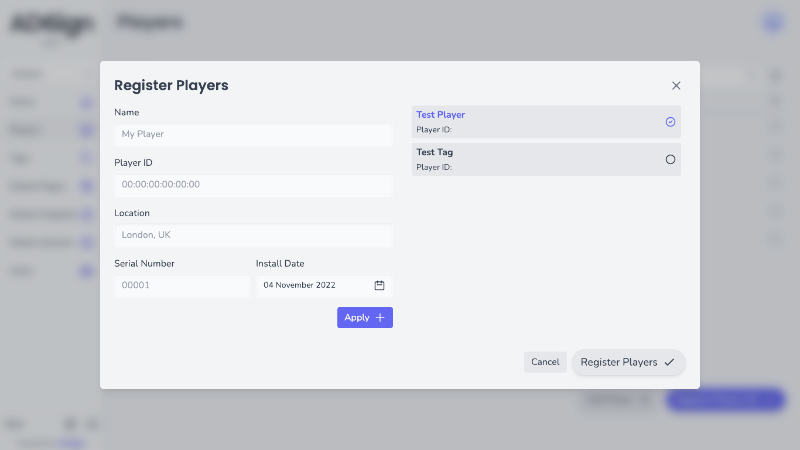
In the Register Players modal, enter your Player's details into the form on the left and press 'Apply'. Your details will be applied to a Player in the list to the right.
If you have more than one Player to register, repeat this process until all Players in the list have an ID assigned.
The Player ID is the MAC Address of your DS-1 device. Enter it exactly as it appears on-screen - in lowercase.
Once you have completed your Players list, click Register Players to apply your settings to your Players.
If your DS-1 Players are set up, they will now begin connecting to AD+Sign Pro.
Create a Player
Use the New Player button and follow the on-screen instructions to add a new Player to your account.
Viewing a Player
Click the left side of a Player item in the Players list to navigate to its Preview Page.
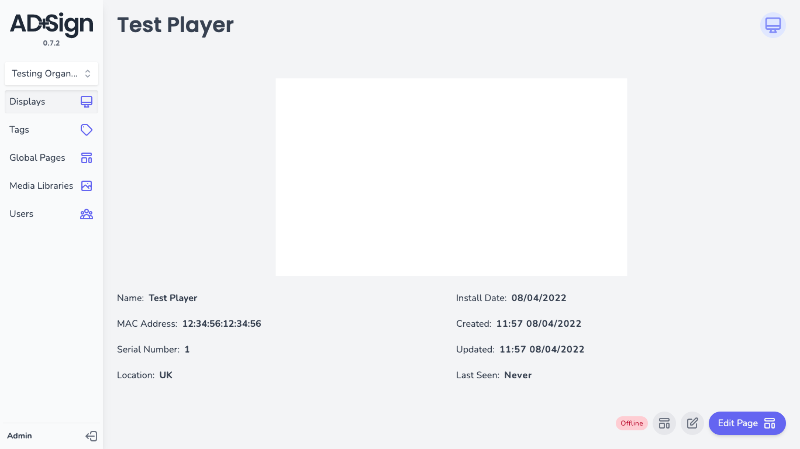
Here you will find a Player's details like MAC Address, Serial Number and when it was last seen. In the top half of the screen is a preview of what the Player is showing.
A Player's preview may be blank. This is likely because no content has been configured for it yet.
Editing a Player
Use the button to enable 'edit mode', where you can input new values for a Player's attributes.
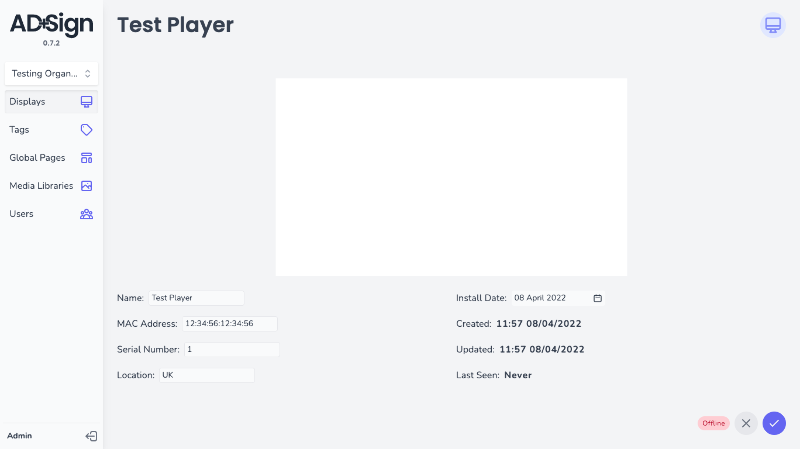
Once you are happy with your new Player values, click the button in the bottom-right corner to apply them. Alternatively, use the 'X' button to cancel your edits.
Assigning a Global Page
Use the button to open a dialog for selecting a Global Page to apply to this player.
Select a page from the list and click 'Select Page' to apply this page to the Player. Learn more here: