Global Resources
AD+Sign Pro
When managing many different Players creating digital signage content can be quite time consuming. To make sure that you are not having to do the same tasks over and over again for all of your Players, we have implemented Global Pages and Global Media Libraries.
These resources work in very much the same way as their non-global counterparts, but can be used in multiple places at once.
Pages
A Global Page can be created once and used on any number of Players. Any changes that you make to that Global Page are reflected on every Player that uses it. Global Pages are managed on the Global Pages page, accessible from the navigation menus.
Creating a Global Page
- Navigate to 'Global Pages'
- Click New Global Page and choose between creating a blank page or creating a page from a Page Template.
Creating a Blank Global Page
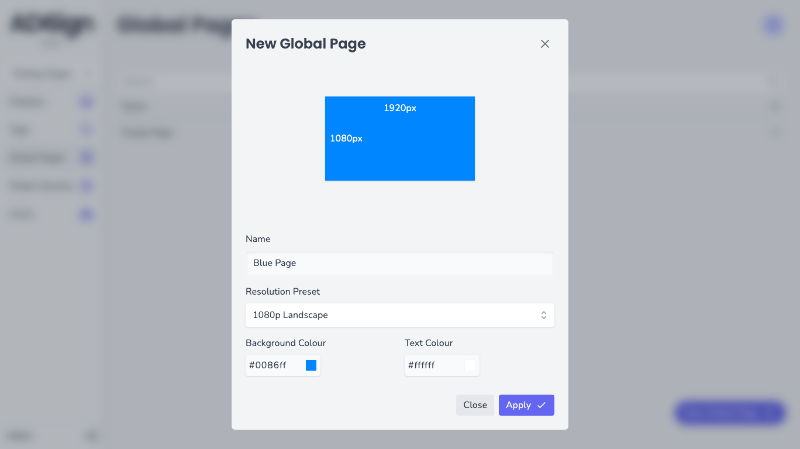
- Input a name for your Global Page, as well as its resolution, background colour and text colour.
- Click Apply to create this Global Page
Creating a Global Page from a Page Template
Page Templates are pre-configured and fully editable pages containing a variety of content for you to make your own.
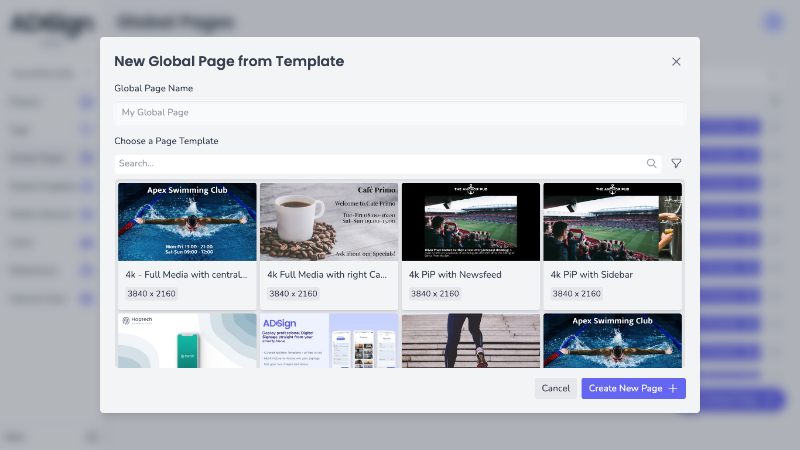
- Input a name for your Global Page
- Use the search and filter options to find Page Templates for specific screen resolutions or orientations
- Choose the Page Template you wish to create your Global Page from
- Click Apply Page Template to create this Global Page
Your Global Page has been created and added to the bottom of your Global Pages list.
Editing a Global Page
- Find the Global Page you wish to edit in your Global Pages list.
- Click it to navigate to the Global Page Preview
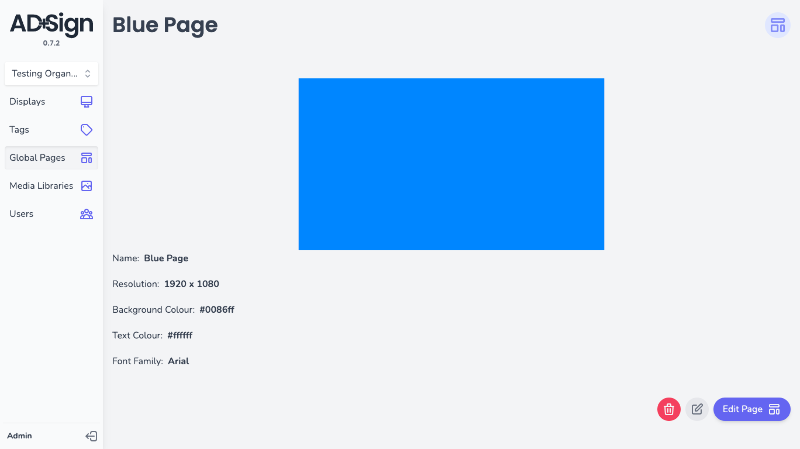
- Click to open the Page Properties modal
- Input your new Global Page Name, resolution, background colour and text colour.
- Click Apply to create this Global Page
Adding Content to a Global Page
- Navigate to the Global Page Preview of the Global Page you wish to add content to
- Click the Edit Page button to navigate to the Canvas.
- Follow the instructions at Pages - Creating Content to add content to your Global Page.
Any changes made to this Page, including content placed on it, will be reflected wherever this Page is used.
Assigning a Global Page to a Player
- Navigate to the Player Preview page of the Player you wish to assign a Global Page to.
- Click the button to open the 'Select Page' menu
- Choose the Global Page you wish to assign from the 'Select Page' list
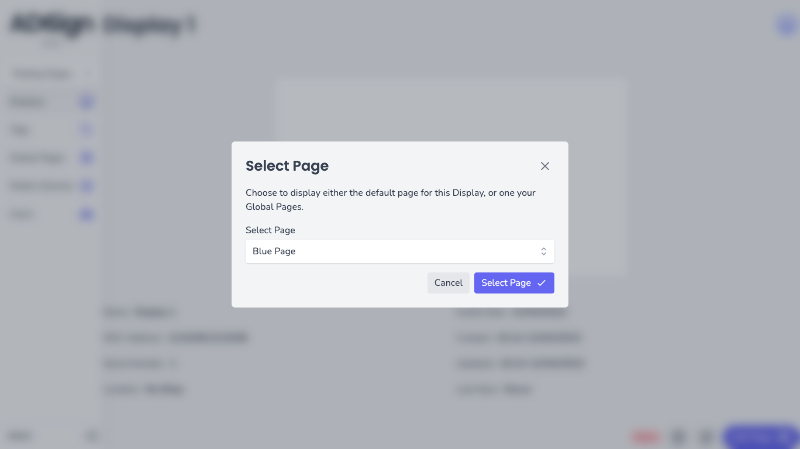
- Click Select Page button to confirm the Page selection
The selected Global Page has now been assigned to this Player. The Player Preview will update to show the contents of the Global Page
Assigning a Global Page to multiple players
- Navigate to the Players page
- Select the Player(s) you wish to delete using the Checkbox button on the right of each Player list item.
- Click the button to open the 'Select Page' menu
- Choose the Global Page you wish to assign from the 'Select Page' list
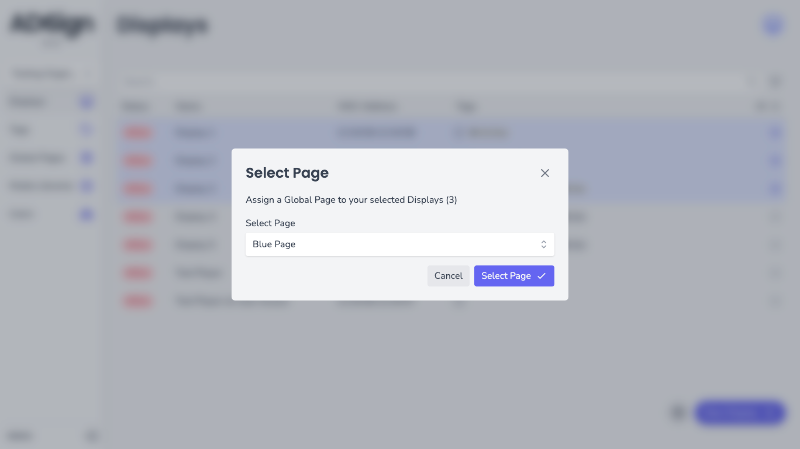
- Click Select Page button to confirm the Page selection
The selected Global Page has now been assigned to your selected Players
Deleting a Global Page
- Navigate to the Global Pages page
- Select the Global Page(s) you wish to delete using the Checkbox button on the right of each Global Page list item.
- Click the button.
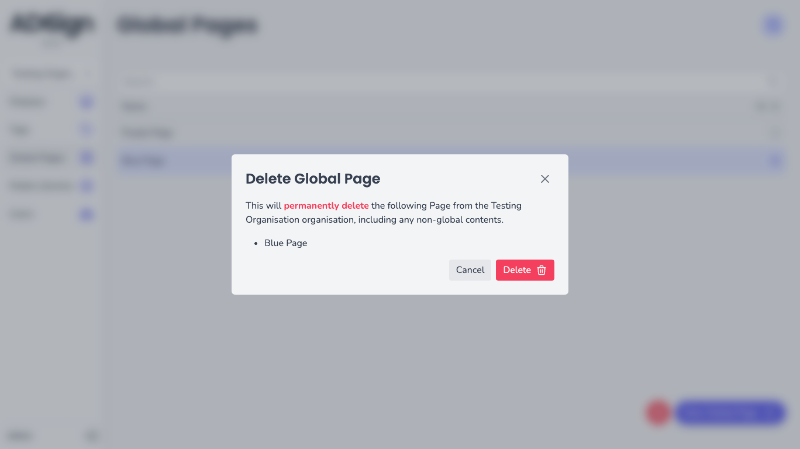
- In the Delete Global Page modal, review the list of Global Pages that will be deleted.
- Confirm this deletion using the Delete button
The selected Global Pages have now been removed from your Organisation
Media Libraries
A Global Media Library can be created once and used in many different Media Library Elements. Any changes that you make to that Global Media Library are reflected on every Element that uses it. Global Media Libraries are managed on the Global Media Libraries page, accessible from the navigation menus under 'Media Libraries'.
Creating a Global Media Library
- Navigate to 'Global Media Libraries'
- Click New Global Media Library to open the 'Create Media Library' modal
- Input a name for your Global Media Library
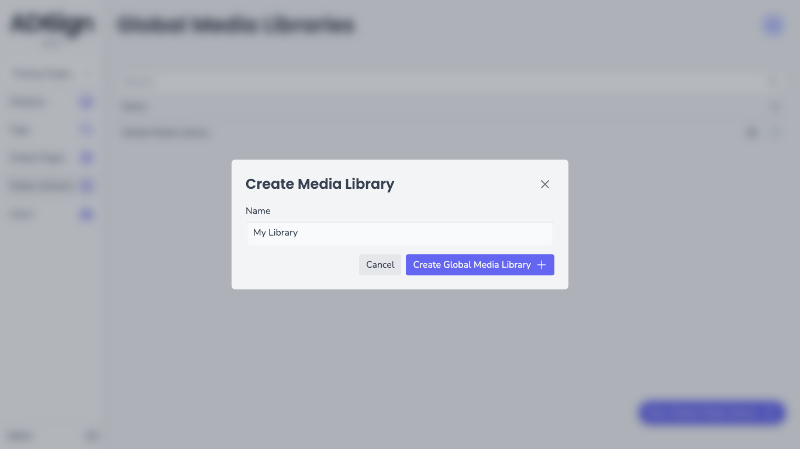
- Click Create Global Media Library to create this Global Media Library
Your Global Media Library has been created and has been added to the bottom of your Global Media Libraries list
Editing a Global Media Library
- Find the Global Media Library you wish to edit and press the button.
- Fill in your new Name value using the input field that have just appeared.
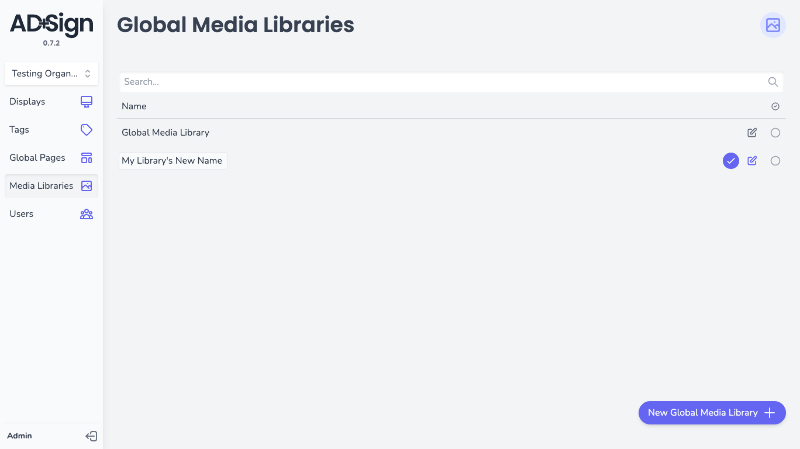
- Click to confirm your new Media Library name.
- Alternatively, click again to cancel your changes.
Uploading Media a Global Media Library
- Navigate into the Media Library page of the Media Library you wish to upload to by clicking on it.
- Follow the instructions found in Media Libraries - Using Media Libraries to:
- Upload media
- Enabling media
- Setting media duration
- Deleting media
Using a Global Media Library
- Navigate to the Element you wish to add a Global Media Library to
- Global Page / Player > Edit Page > Select Media Library Element
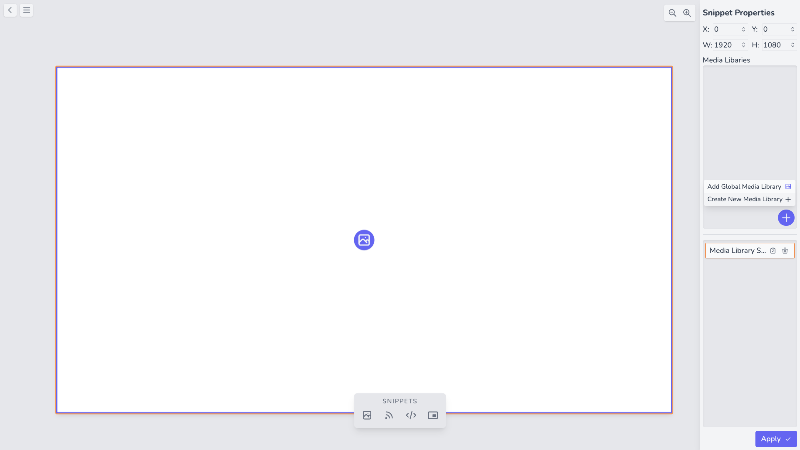
- Click to open the Media Library menu
- Select 'Add Global Media Library'
- In the 'Add Global Media Library' modal, select the Media Library you wish to add from the list of Global Media Libraries
- Click Add Media Library to add the selected Media Library to the Element
- You can use the same process as shown in Media Libraries - Using Media Libraries to edit the media in this Media Library
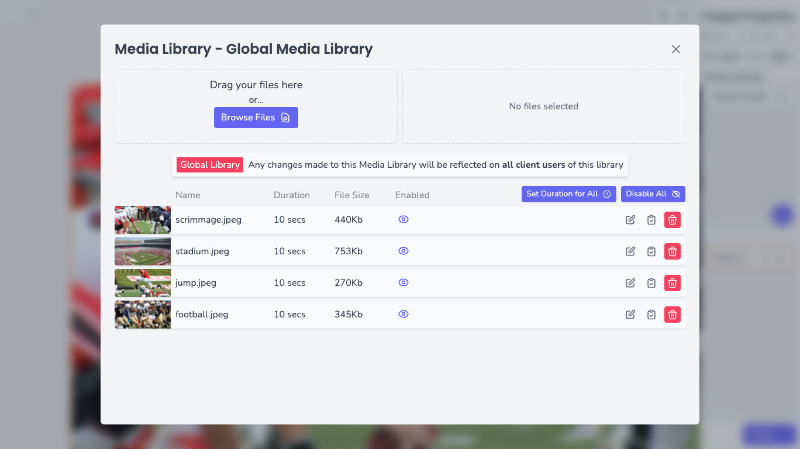
Any changes made to the Media in a Global Media Library will be reflected wherever this Media Library is used - even if edited from a specific Page's Canvas.
Deleting a Global Media Library
- Navigate to 'Global Media Libraries'
- Select the Global Media Library(s) you wish to delete using the Checkbox button on the right of each Global Media Library list item.
- Click the button.
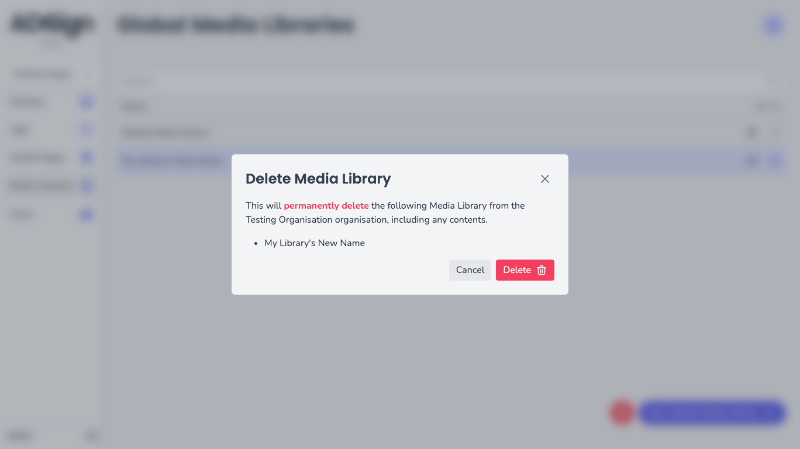
- In the 'Delete Media Library' modal, review the list of Global Media Libraries that will be deleted.
- Confirm this deletion using the Delete button
The selected Global Media Libraries have now been removed from your Organisation
Global Elements
Global Elements allow you to configure an Element once and apply it to many different Pages. Any changes that you make to this Clock element will then be applied to any page its on, ensuring all your pages still look the same. Global Elements can be managed on the Global Elements page, accessible from the navigation menus.
Creating a Global Element
- Navigate to Global Elements
- Click New Global Element
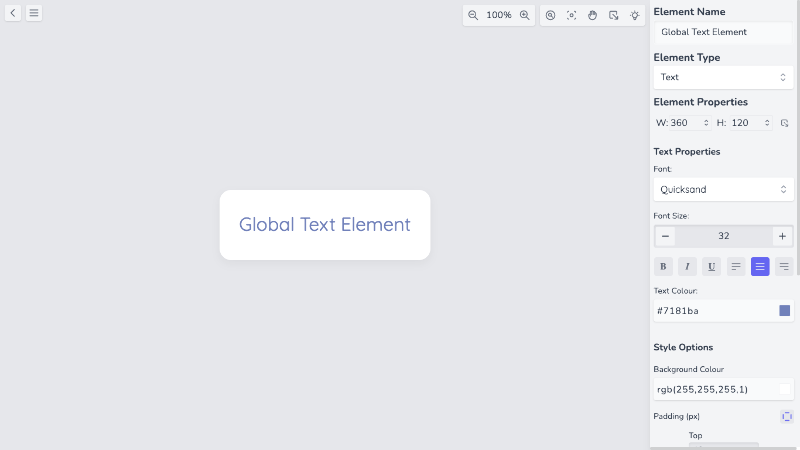
- In the Global Element Creation Page, configure your Element
- Give your Element a name
- Choose what type of element you are creating
- Set your elements width and height
- Configure any type-specific settings for your Element
- When your Element is ready, click Create Global Element
You will now be returned to the Global Elements Page and your new Element will be added to the list
Updating a Global Element
Updating a Global Element will mean that any changes that get made are applied wherever that Element has been used.
- Navigate to Global Elements
- Click the Element you want to update
- Reconfigure your Elements name, type, size and settings
- When your Element is ready, click Save Changes
- In the modal that opens, if you're sure you wish to change all instances of this Element, click Update Element
Your changes will now be applied to your Element on every page its used
Using a Global Element
To apply a Global Element to a Page:
- Navigate to the Page you wish to add the Element to and click Edit Page
- In the Elements Toolbar on the Canvas page, click the button
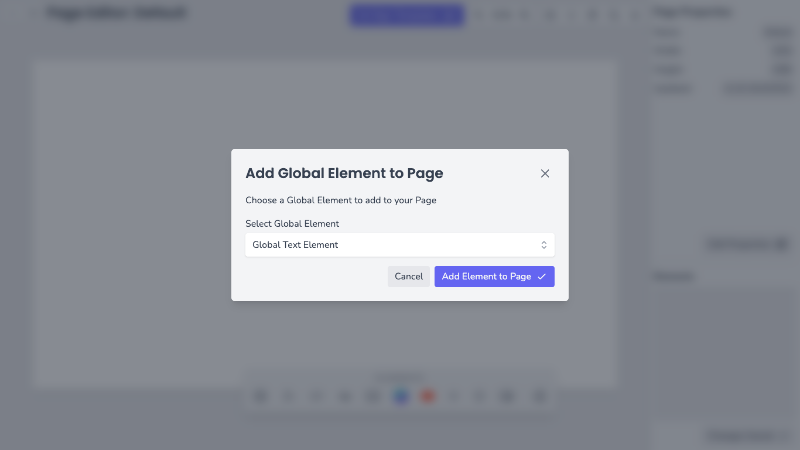
- In the 'Add Global Element to Page' modal, select the Element you wish to add
- Click Add Element to Page
Your Global Element will now be added to your Page
Deleting a Global Element
- Navigate to Global Elements
- Select the Element(s) you wish to delete
- Click the button
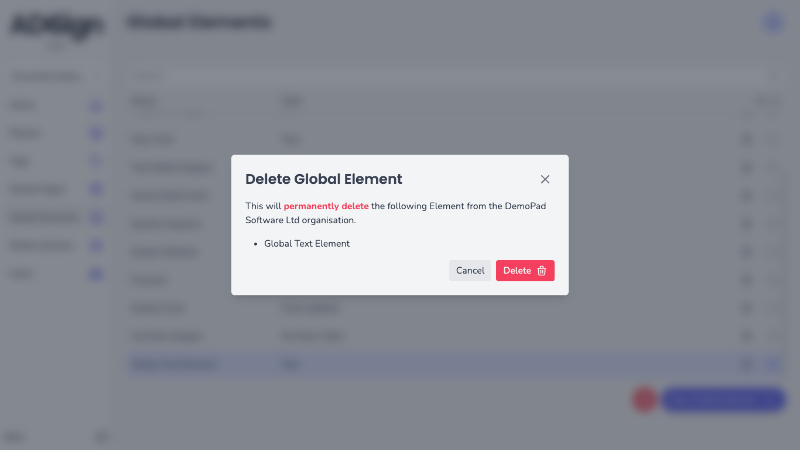
- In the 'Delete Global Element' modal, click Delete Element
Your Global Elements have now been deleted from your Organisation and the Pages they were placed on