NEXT
Previewing ContentCreating and Editing Templates
AD+Sign APP
Creating Templates
Templates are pages of content that Slides are created from. They are comprised of background media, like a picture or video clip, and a Layout defining where text content will be shown.
The Templates page is where you'll find the library of AD+Sign Templates, as well as any Templates you have created or downloaded. To create a Template:
- Navigate to the Templates page and tap 'Create Template'
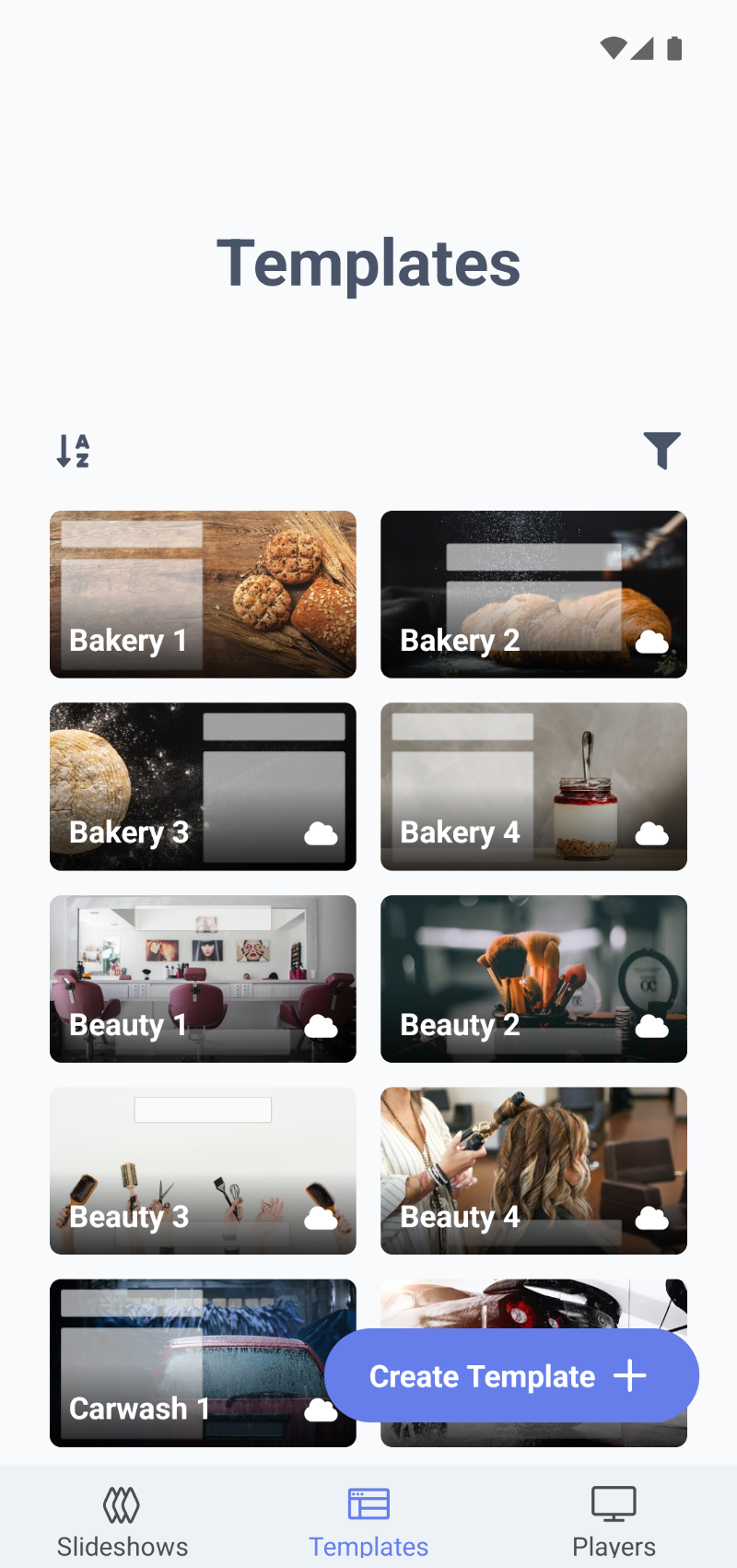
AD+Sign App - Templates Page - In the New Template page, give your Template a name and choose a background image
Images can be chosen from the AD+Sign 'Signage Library', or uploaded from your mobile device
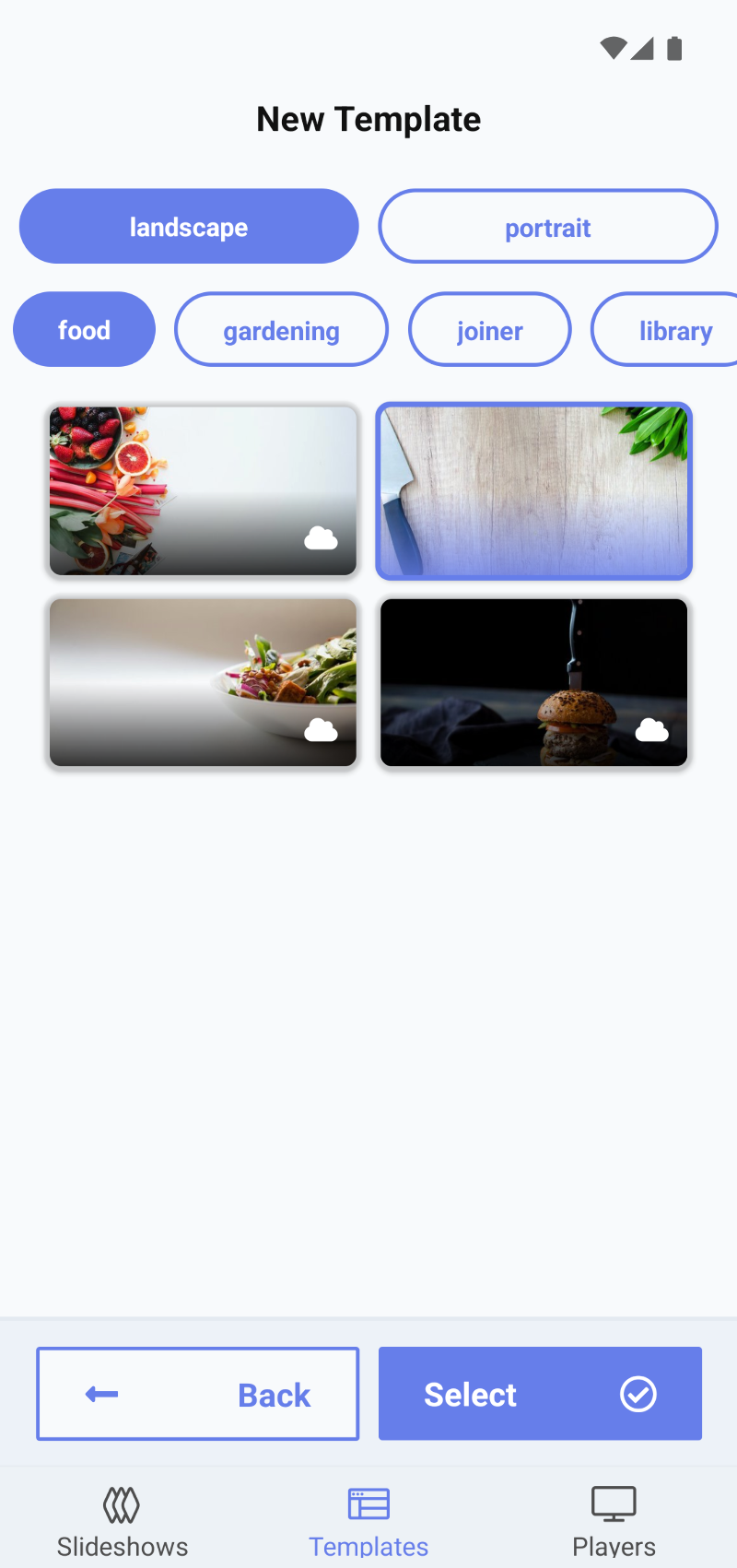
AD+Sign App - Selecting a Background Image - Choose a Layout from the Layout selection
- Use the Orientation button in the top-right of this section to swap between landscape and portrait orientated Layouts
- Tap 'Save' to create your Template, then tap 'Back' to navigate back to the Templates page
Your Template will now be added to the list of Templates
Customising Templates
Templates can be customised to suit your needs. Customising a Template will create a copy of an existing Template and include any changes you make. To customise a Template:
- Navigate to the Templates page and tap the Template you wish to customise
If you have selected an AD+Sign library Template you may need to download it before you can use it. To download your Template, tap 'Download'
- Tap 'Customise', give your Template a name and choose a background image
- Choose a Layout from the Layout selection
- Use the Orientation button in the top-right of this section to swap between landscape and portrait orientated Layouts
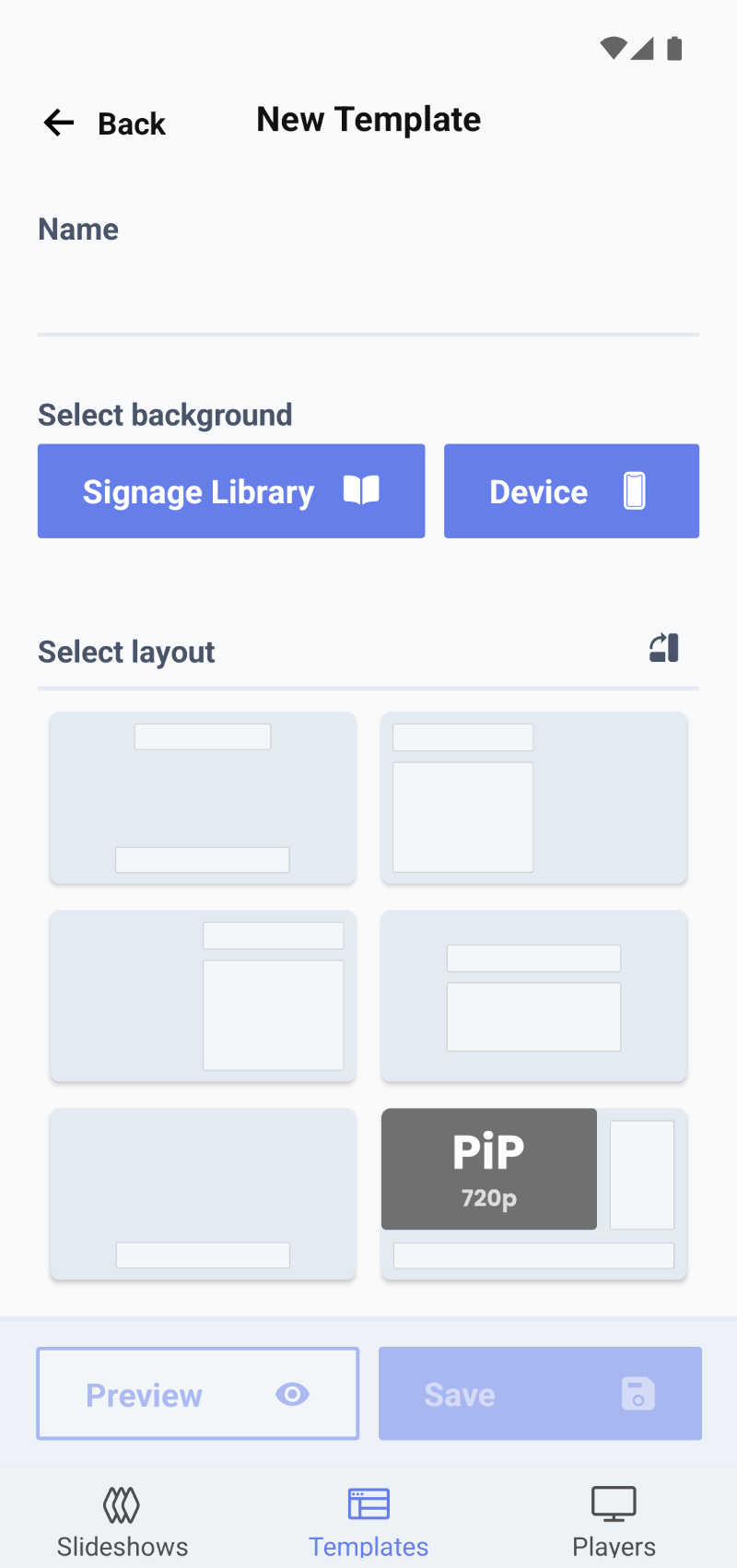
AD+Sign App - Selecting a Template Layout - Tap 'Save' to create your customised Template, then tap 'Back' to navigate back to the Templates page
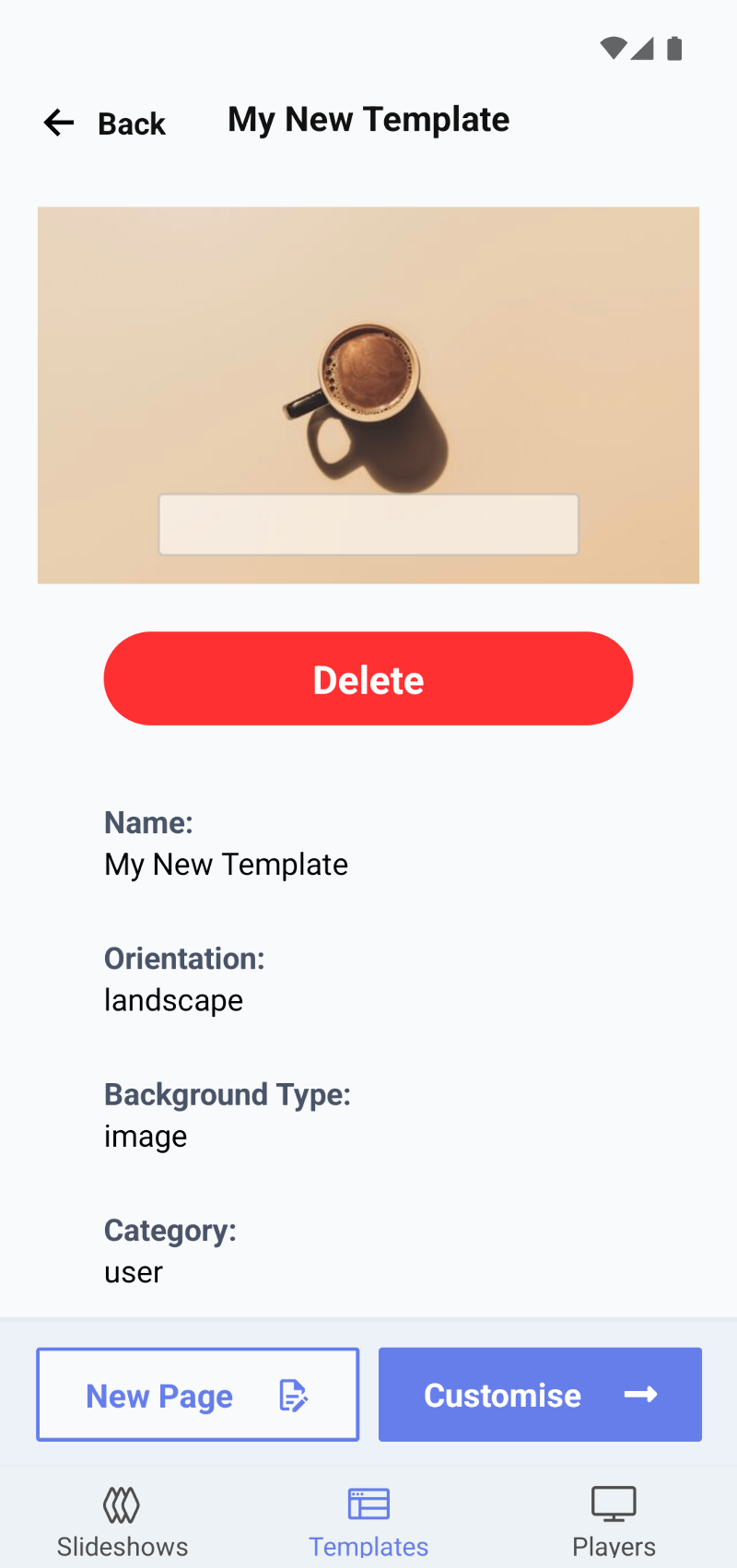
AD+Sign App - A newly created Template
Your customised Template will now be added to the list of Templates
Using Templates
Templates can be added to a Slideshow from the Templates page. To add your Template to a Slideshow:
- Navigate to the Templates page and tap the Template you wish to use
If you have selected an AD+Sign library Template you may need to download it before you can use it. To download your Template, tap 'Download'
- Tap the 'New Page' button to show your list of Slideshows
- Select the Slideshow you wish to create a Slide for, or use the 'New Slideshow' button to create a new one
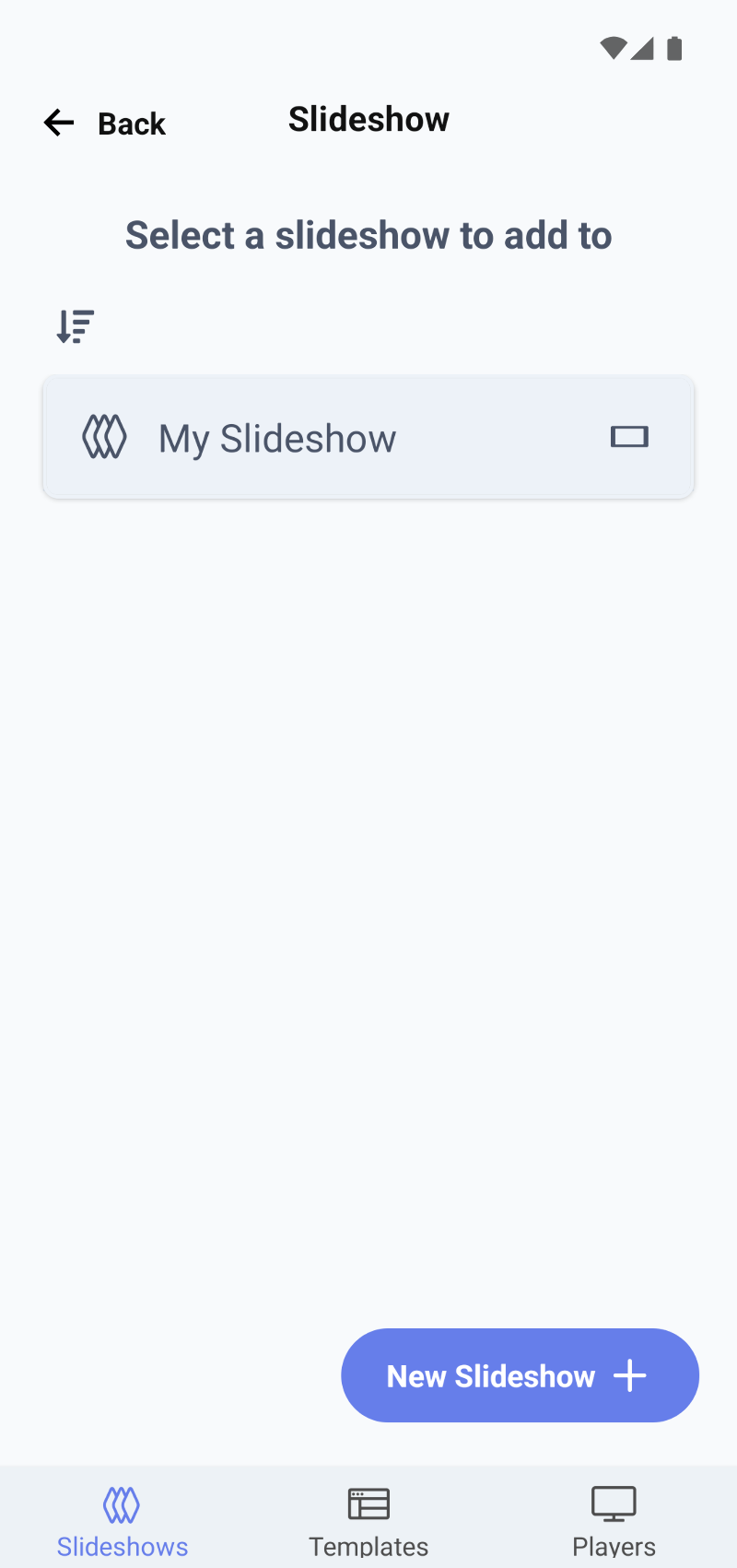
AD+Sign App - Selecting a Slideshow - Give your Slide a name and tap 'Next'
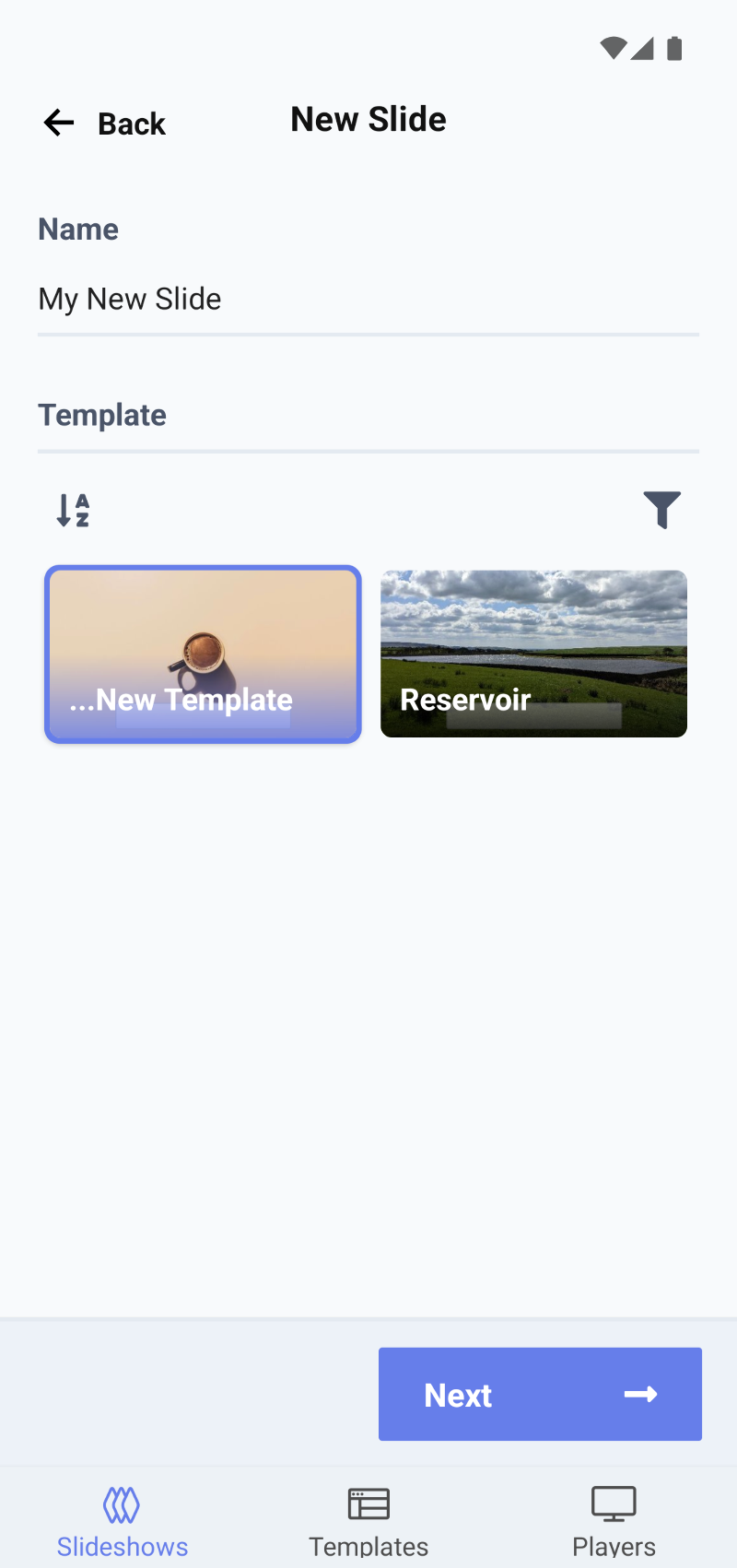
AD+Sign App - Creating a new Slide - Add any text contents you wish to display and tap 'Save'
A new Slide will be added to your chosen Slideshow using the selected Template