How to create reusable Elements in AD+Sign Pro
AD+Sign Pro
Global Elements
Global Elements allow you to configure an Element once and apply it to many different Pages. Any changes that you make to this Clock element will then be applied to any page its on, ensuring all your pages still look the same.
Global Elements can be managed on the Global Elements page, accessible from the navigation menus.
Creating a Global Element
- Navigate to Global Elements
- Click New Global Element
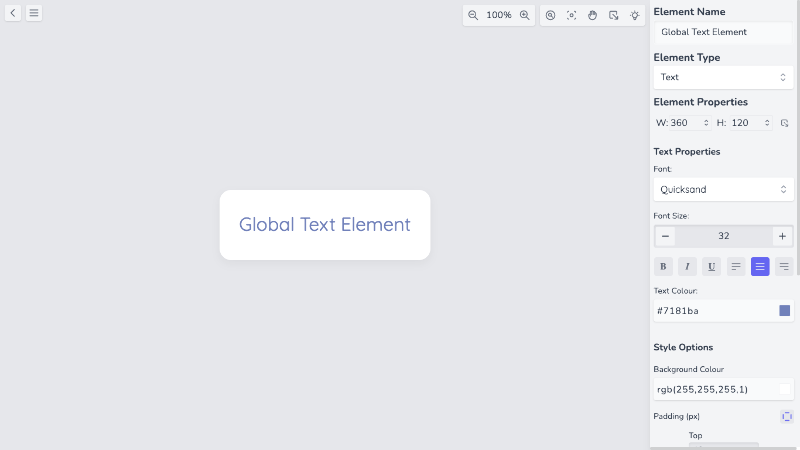
- In the Global Element Creation Page, configure your Element
- Give your Element a name
- Choose what type of element you are creating
- Set your elements width and height
- Configure any type-specific settings for your Element
- When your Element is ready, click Create Global Element
You will now be returned to the Global Elements Page and your new Element will be added to the list
Updating a Global Element
Updating a Global Element will mean that any changes that get made are applied wherever that Element has been used.
- Navigate to Global Elements
- Click the Element you want to update
- Reconfigure your Elements name, type, size and settings
- When your Element is ready, click Save Changes
- In the modal that opens, if you're sure you wish to change all instances of this Element, click Update Element
Your changes will now be applied to your Element on every page its used
Using a Global Element
To apply a Global Element to a Page:
- Navigate to the Page you wish to add the Element to and click Edit Page
- In the Elements Toolbar on the Canvas page, click the button
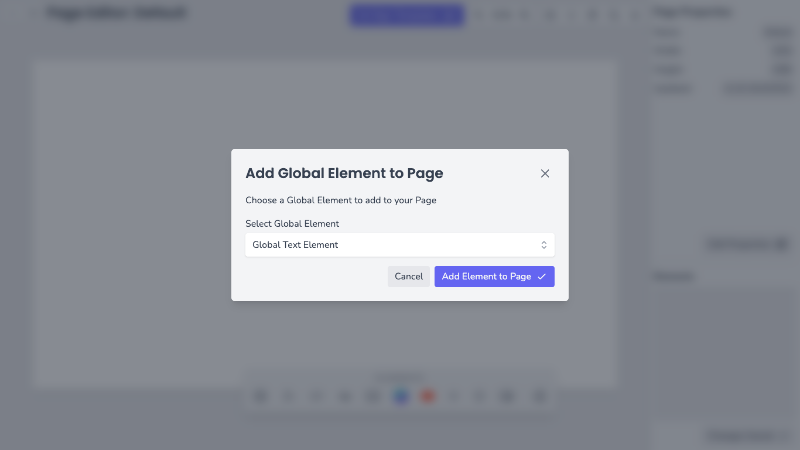
- In the 'Add Global Element to Page' modal, select the Element you wish to add
- Click Add Element to Page
Your Global Element will now be added to your Page
Deleting a Global Element
- Navigate to Global Elements
- Select the Element(s) you wish to delete
- Click the button
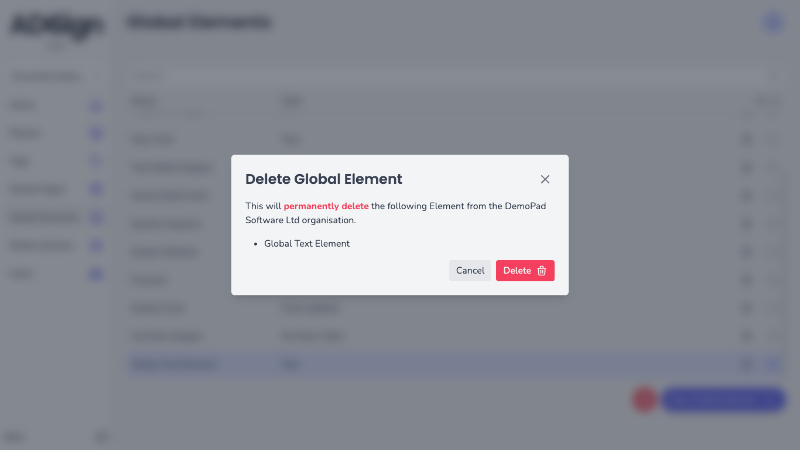
- In the 'Delete Global Element' modal, click Delete Element
Your Global Elements have now been deleted from your Organisation and the Pages they were placed on