Initial Setup
DS-2
- Ensure the product is connected according to the recommended diagram and ready for use
- Ensure the product is either connected to a wired network or will have access to a wireless network
- If you are going to set up the product with the AD+Sign app for iOS or Android, ensure this is downloaded on your mobile device.
- Ensure this device has access to the same IP network as the DS-2 will be connected to.
- Power your connected display or TV and select the correct video input
- With the DS-2 powered off, you will likely see a 'No Signal' warning on the display - this is normal.
- Power the DS-2 and wait for the product to fully load, observing the status on your connected display. When ready, the DS-2 will ask you to set up the device using either the AD+Sign app or a mouse and keyboard.
The first boot of a brand new DS-2 may take up to 2 minutes to fully initialise and configure runtime data. You may see a blank screen during this time.
If you are using an Ethernet wired network and you're not using a static IP address, the DS-2’s IP address will be shown.
If you are using WiFi, or the network has no DHCP server, you will see a message indicating that the DS-2 is not connected to the network yet. This is normal.
How are you setting up your DS-2?
Using the App
- Start the AD+Sign app and navigate to the 'Players' page.
- On the Players page, click the Add Player button and choose the Setup New Player option
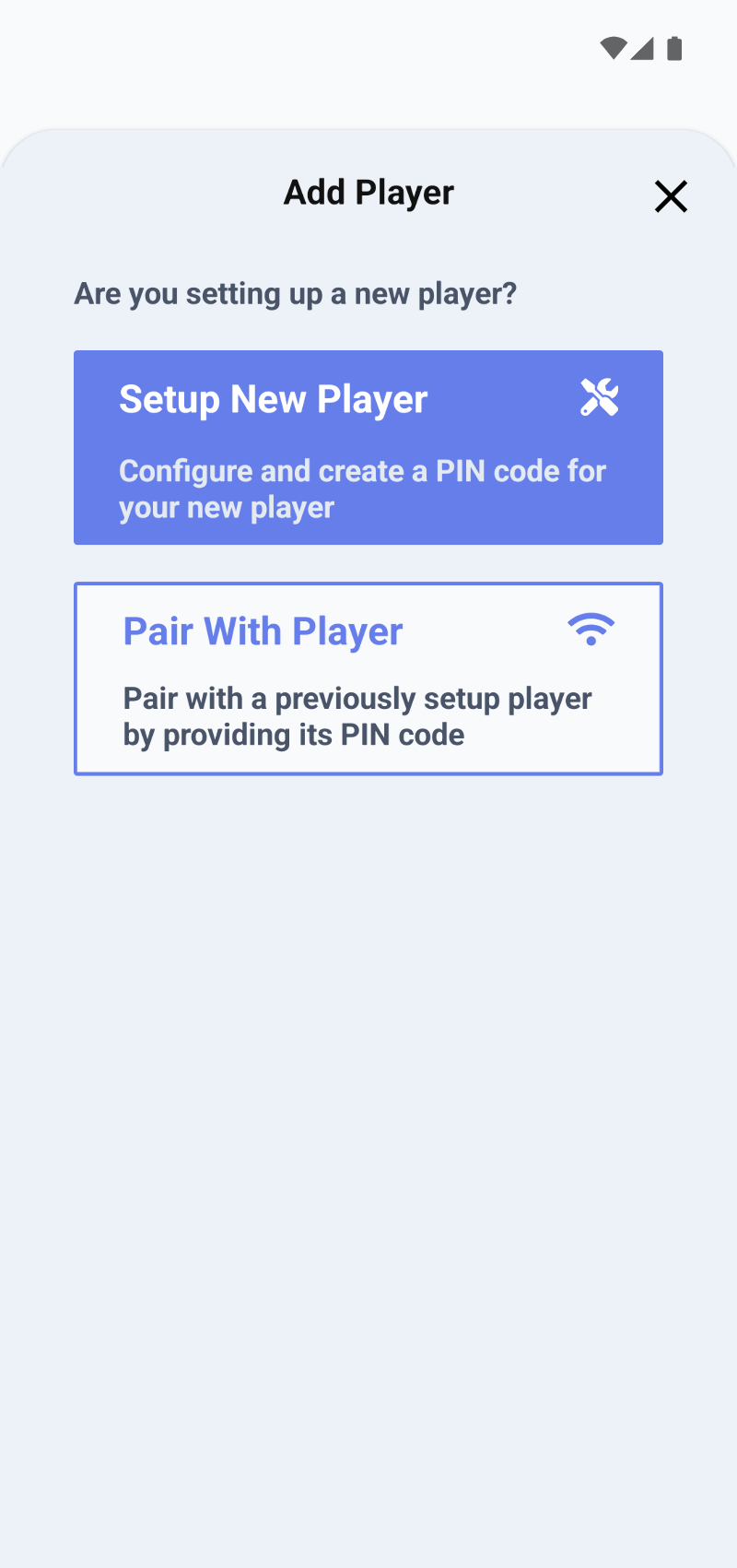
AD+Sign App - Setup a New Player - Follow the subsequent instructions in the AD+Sign app to complete the setup of the DS-2 Player.
-
You will be prompted to enter a PIN for this Player. This PIN is needed to alter any DS-2 settings from this point forward
-
You will be prompted to enter a Player name to identify the Player in the AD+Sign App
-
Ensure you select the correct Player Mode. If you are unsure, see Deploying Content
This App - Use the AD+Sign App to deploy content when connected to the same network
Cloud Connected - Deploy content to the Player using AD+Sign Pro
-
The initial setup of your DS-2 is complete
Using a Mouse and Keyboard
- Connect a USB mouse and keyboard to the USB ports of the DS-2.
- Using the mouse cursor, click on the 'Setup using USB Mouse / Keyboard' button shown on the connected display
- The DS-2 will display the option to use Cloud Connected mode. Click the 'Continue' button.
- On the next screen set a name for the DS-2 and a 6-digit PIN, then click the 'Continue' button.
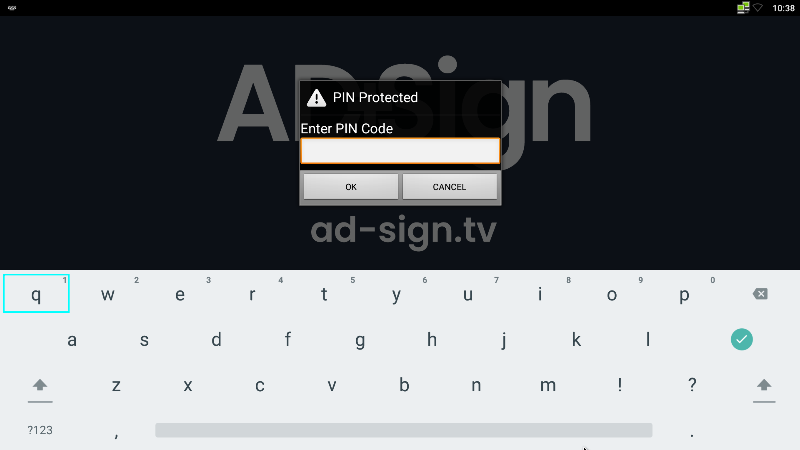
Setting a DS-2 PIN - Click the 'Finish' button to start the main DS-2 App.
If you are using an wired Ethernet connection and you have not set a static IP address, your DS-2 setup is now complete and you can skip the remaining steps.
- Using the mouse, click anywhere on the screen to reveal the DS-2 app menu.
- Click the 'DS-2 Settings' option and enter your 6-digit PIN.
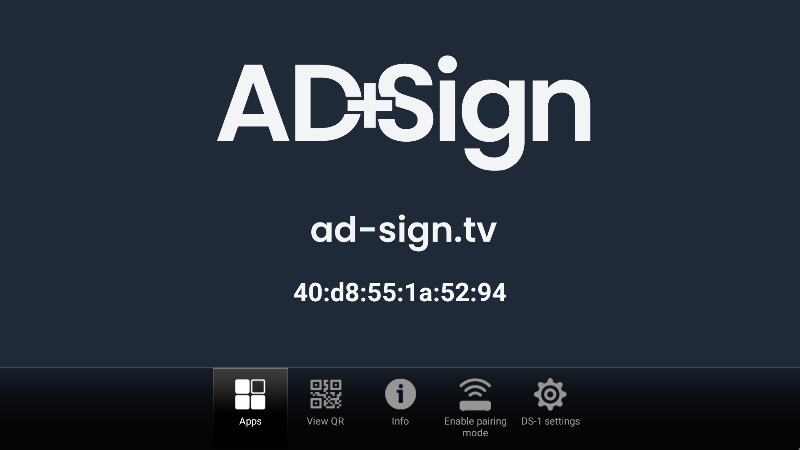
DS-2 on-screen menu
- In the Settings page, click the 'Network' menu item.
- Choose either the wired Ethernet or WiFi settings menu item to suit your network connection.
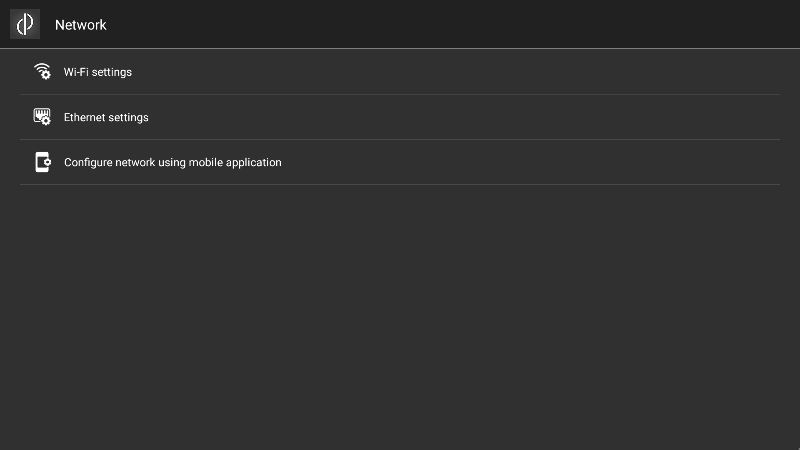
DS-2 Network Settings - Enter the network settings to suit your network requirements.
- Once the correct network settings are confirmed, use Right-Click to navigate back to the main DS-2 app page.
Registering a Player in AD+Sign Pro
If you are setting up your Player in Cloud Connected mode, you will need to register the Player in AD+Sign Pro. This assigns the Player to your Organisation and allows you to deploy signage content.
- Log in to your AD+Sign Pro account by visiting https://signage.demopad.com
- Navigate to the Players page
- Enter the Registration Code in the 6-digit PIN field of the Player you wish to assign
- Click the Check button to Register the Player
- The Player will now be assigned to your Organisation and is ready for content updates