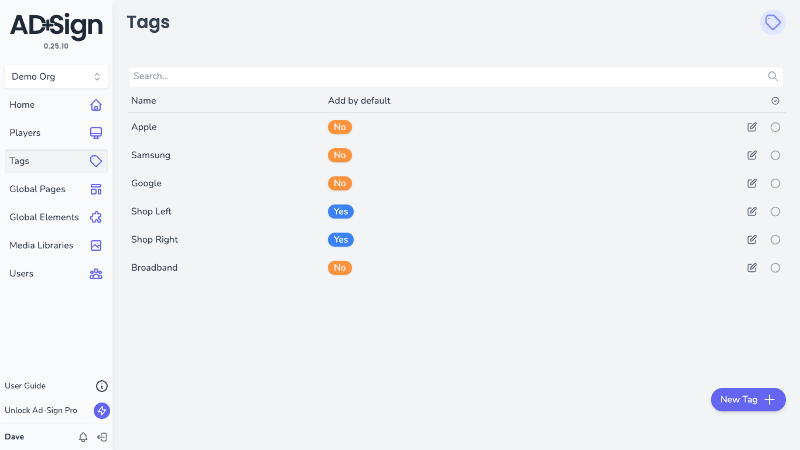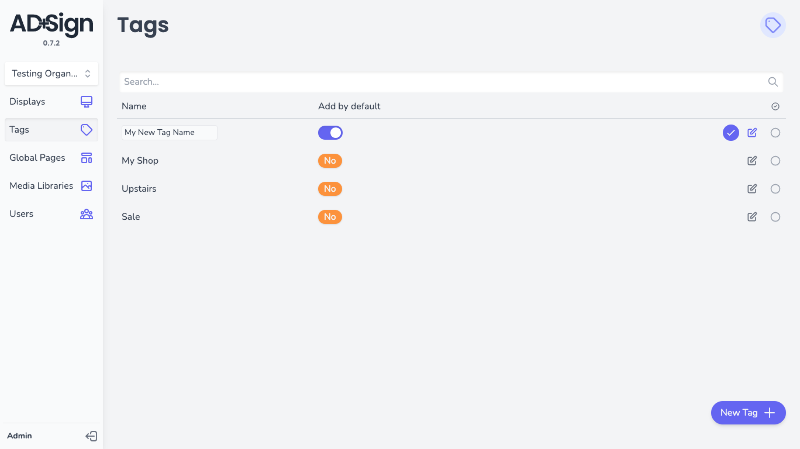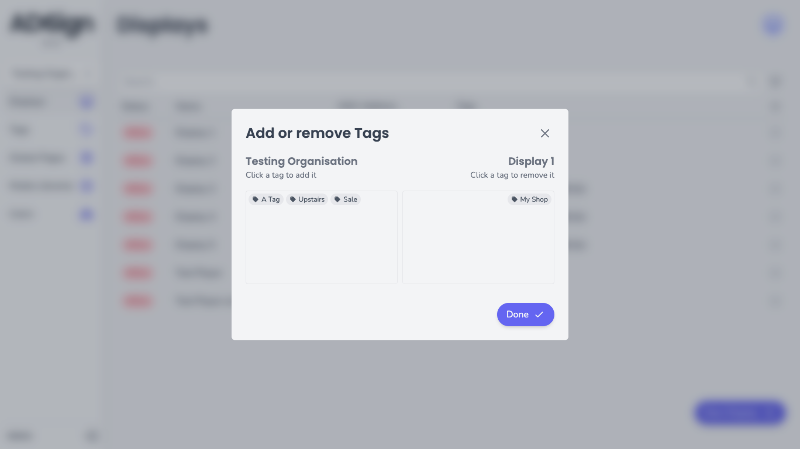Tags
AD+Sign Pro
A Tag is short text attribute you can assign to a Player to categorise and target it. Tags are managed in the Tags page, accessible from the navigation menus.
Why Use Tags?
Tags can be used to identify Players with common attributes like their location or the kind of content they show. For example:
- A set of 5 Players in one shop could be tagged 'My Shop'.
- If 2 of those Players were placed upstairs, you could tag those 2 with 'Upstairs'.
- If 4 of the Players showed content relating to Sales, you could tag them with 'Sale'.
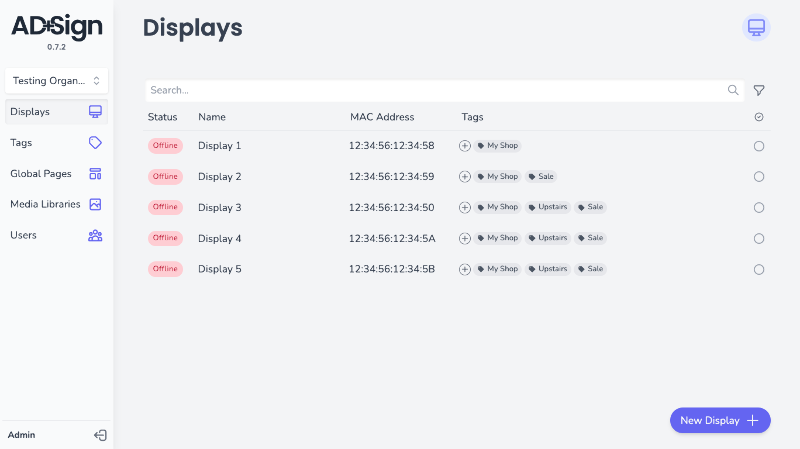
Using these Tags, you can use our Rules system to only display certain content on the relevant Players. You could have a single Media Library containing advertising media for all of your products, but only show products found upstairs on the 'Upstairs' tagged Players. This rule means you don't have to manage separate groups of media for separate purposes, you can manage it all in one space.